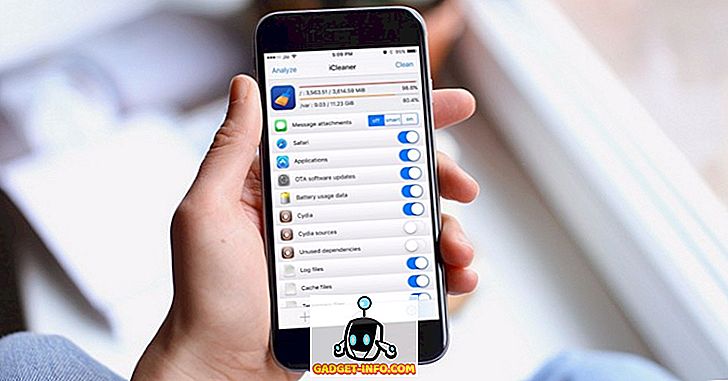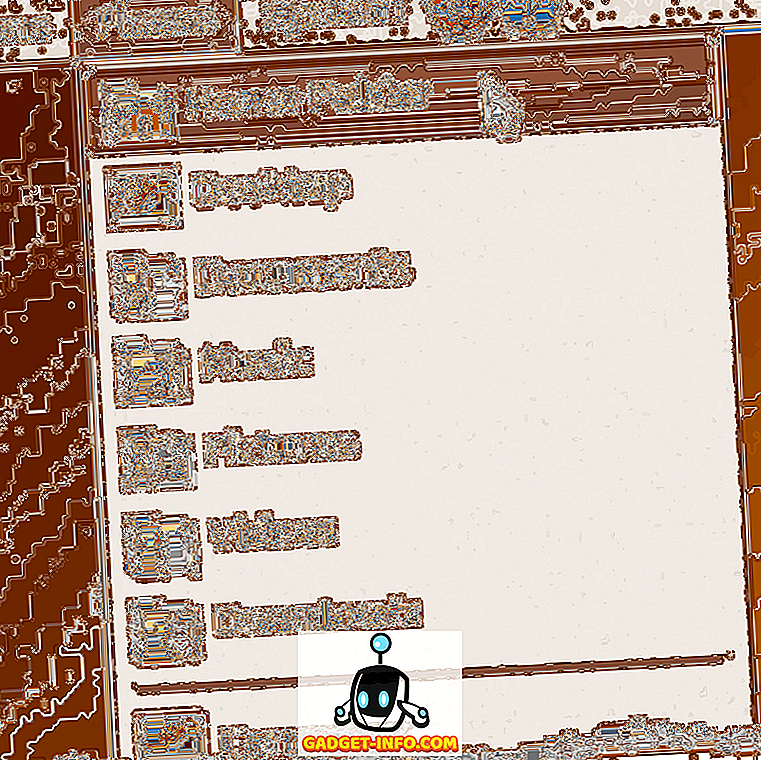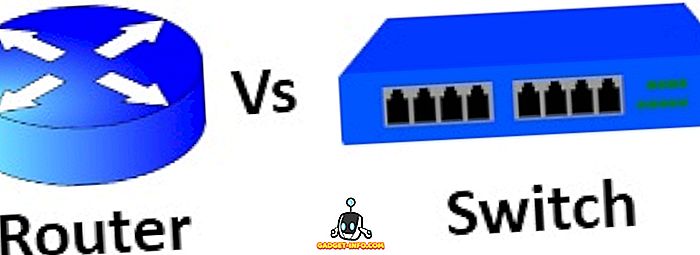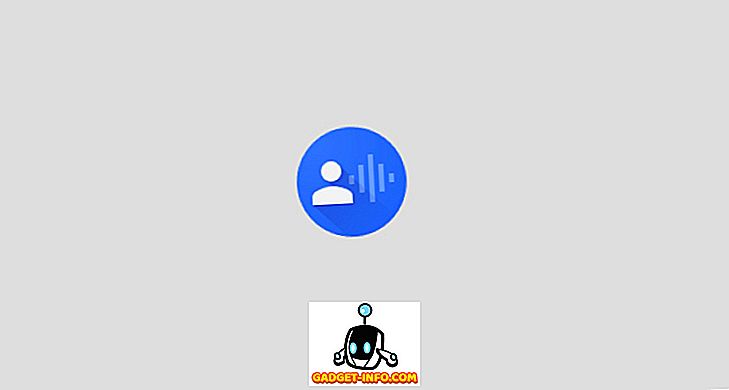Raspberry Pi - это настоящая игрушка. Большинство его пользователей любят экспериментировать и ломать рабочие установки в процессе. Однако, несмотря на то, что это весело, всем нравится иметь рабочую базовую конфигурацию, к которой они могут вернуться после окончания эксперимента.
Еще один распространенный сценарий, скажем, вы только что узнали о крутом новом проекте на основе Raspberry Pi или дистрибутиве Linux, и вам не терпится попробовать его. Проблема в том, что у вас есть только одна карта micro SD, и на ней уже есть работающая установка, которую вы не хотите потерять.
В обоих вышеупомянутых сценариях полезно иметь точную, побитовую идентичную резервную копию вашей рабочей установки Raspberry Pi. Итак, сегодня мы узнаем, как клонировать или сделать резервную копию микро SD-карты Raspberry Pi в файл образа, и восстановить образ после того, как мы закончили экспериментировать. Мы объясним, как это сделать в Windows, Linux и, наконец, в MacOS.
Примечание . Этот метод создает файл изображения точно такого же размера, что и общая емкость SD-карты. Например, если у вас есть SD-карта объемом 16 ГБ, итоговый файл образа также будет иметь размер 16 ГБ, независимо от того, сколько места фактически использует ваша установка. Существует метод для уменьшения размера изображения, но он работает только в Linux, и мы объясним это позже в этом уроке.
Инструкции для Windows
Резервное копирование Raspberry Pi SD Card
1. Вставьте карту micro SD, которую вы хотите клонировать, в свой ПК, используя USB или встроенный кардридер.
2. Загрузите и установите Win32DiskImager и запустите его. Вы увидите такой экран:

3. В разделе « Устройство » в верхнем правом углу выберите диск своей SD-карты . Это D: в моем случае. Теперь нажмите на значок папки слева и выберите местоположение и имя файла, в котором будет сохранен файл изображения. Я выбрал имя файла raspbian_backup_19_oct.img . Вы можете выбрать любое имя файла, но лучше иметь расширение .img . После этого нажмите на кнопку « Читать» .

4. Это сделает клон SD-карты в указанном вами месте. Копирование займет некоторое время, поэтому не выключайте и не переводите компьютер в спящий режим в течение этого периода. Как только это будет сделано, вы получите сообщение «Read Successful».

Теперь вы можете вставить карту обратно в Raspberry Pi и сломать ее или установить новый дистрибутив. Как только вы закончите играть и хотите восстановить резервную копию изображения, выполните действия, описанные в следующем разделе.
Восстановить Raspberry Pi SD Card
Вставьте карту micro SD в ваш компьютер и откройте Win32DiskImager. Выберите созданный ранее файл образа и соответствующий диск в разделе « Устройство ». Теперь нажмите на кнопку записи. Изображение будет сохранено на SD-карту в том виде, в каком оно было, во время копирования.

Опять же, этот процесс займет некоторое время в зависимости от размера SD-карты. После завершения восстановления вы можете удалить карту из ПК и вставить ее обратно в Raspberry Pi.
Инструкции по Linux
Резервное копирование Raspberry Pi SD Card
1. Вставьте SD-карту в компьютер с помощью USB или встроенного кард-ридера. Теперь откройте окно терминала и введите команду sudo fdisk -l . Это перечислит все файловые системы, присутствующие в вашей системе.
2. Попробуйте узнать название устройства вашей SD-карты. У меня есть SD-карта на 16 ГБ, поэтому ее легко определить как устройство /dev/sdb которое имеет размер 14, 9 ГБ. Это связано с тем, что фактическое хранилище на устройстве всегда немного ниже объявленного. Запишите это имя устройства .

3. Используйте команду dd чтобы записать образ на жесткий диск. Например:
sudo dd if=/dev/sdb of=~/raspbian_backup.img
Здесь параметр if (входной файл) указывает файл для клонирования. В моем случае это /dev/sdb, это имя устройства моей SD-карты. Замените его на имя вашего устройства. Параметр of (выходной файл) указывает имя файла для записи. Я выбрал raspbian_backup.img в моем домашнем каталоге.
Примечание . Будьте внимательны и дважды проверьте параметры перед выполнением команды dd, так как ввод неправильных параметров здесь может потенциально уничтожить данные на ваших дисках.
Вы не увидите никаких выводов команды до завершения клонирования, и это может занять некоторое время, в зависимости от размера вашей SD-карты. По завершении вы увидите вывод, подобный следующему.

Теперь вы можете извлечь SD-карту и использовать ее в своем Pi. Когда вы будете готовы восстановить резервную копию образа, следуйте инструкциям ниже:
Восстановить Raspberry Pi SD Card
1. Вставьте SD-карту в ваш компьютер. Перед восстановлением образа важно убедиться, что разделы SD-карты отключены . Чтобы убедиться в этом, откройте терминал и выполните команду sudo mount | grep sdb sudo mount | grep sdb . Здесь замените sdb на имя устройства вашей SD-карты.
Если вы видите пустой вывод, вам не нужно ничего делать. Если вы видите некоторые смонтированные разделы, размонтируйте перечисленные. Например:
sudo umount / dev / sdb1 / dev / sdb2 / dev / sdb3 / dev / sdb4
2. Используйте команду dd для записи файла образа на SD-карту:
sudo dd if = ~ / raspbian_backup.img of = / dev / sdb
Это похоже на команду, которую мы использовали для создания клона, но в обратном порядке . На этот раз входной файл if является резервной копией, а выходной файл - устройством SD-карты.
Снова, проверьте и дважды проверьте параметры здесь, поскольку ввод неправильной команды здесь вызовет постоянную потерю данных.
Как только запись будет завершена, вы увидите подтверждение от дд. Затем вы можете извлечь карту из ПК и вставить ее обратно в Raspberry Pi.
Инструкции macOS
Резервное копирование Raspberry Pi SD Card
1. Вставьте SD-карту в ваш Mac с помощью USB или встроенного кард-ридера. Теперь откройте окно терминала и введите команду diskutil list . Попробуйте определить идентификатор устройства вашей SD-карты. Например, мой отображается как /dev/disk3 .

2. Размонтируйте вашу SD-карту:
diskutil unmountDisk /dev/disk3 Здесь замените disk3 именем вашей SD-карты, которое вы указали в шаге 1.
3. Используйте команду dd чтобы записать образ на жесткий диск. Например:
sudo dd if=/dev/disk3 of=~/raspbian_backup.img
Здесь параметр if (входной файл) указывает файл для клонирования. В моем случае это /dev/disk3, это имя устройства моей SD-карты. Замените его на имя вашего устройства. Параметр of (выходной файл) указывает имя файла для записи. Я выбрал raspbian_backup.img в моем домашнем каталоге.
Примечание . Будьте внимательны и дважды проверьте параметры перед выполнением команды dd, так как ввод неправильных параметров здесь может потенциально уничтожить данные на ваших дисках.
Вы не увидите никаких выводов команды до завершения клонирования, и это может занять некоторое время, в зависимости от размера вашей SD-карты. Затем вы можете извлечь SD-карту и использовать ее в своем Pi. Когда вы будете готовы восстановить резервную копию образа, следуйте инструкциям ниже:
Восстановить Raspberry Pi SD Card
1. Вставьте SD-карту в ваш Mac. Откройте окно терминала и размонтируйте его, используя следующую команду:
diskutil unmountDisk /dev/disk3 Здесь замените disk3 именем вашей SD, которое вы определили в шаге 1 предыдущего раздела.
2. Используйте команду dd для записи файла образа на SD-карту:
sudo dd if = ~ / raspbian_backup.img of = / dev / disk3
Это похоже на команду, которую мы использовали для создания клона, но в обратном порядке . На этот раз входной файл if является резервной копией, а выходной файл - устройством SD-карты.
Снова, проверьте и дважды проверьте параметры здесь, поскольку ввод неправильной команды здесь вызовет постоянную потерю данных.
Как только запись будет завершена, вы увидите подтверждение от дд. Затем вы можете извлечь карту из вашего Mac и вставить ее обратно в Raspberry Pi.
Как уменьшить клонированный образ Raspberry Pi (только для Linux)
Как упоминалось в начале статьи, эти методы создают файл образа, равный общей емкости SD-карты. Например, клонирование SD-карты емкостью 32 ГБ приведет к созданию файла изображения объемом 32 ГБ, даже если на карте фактически используется только 5 ГБ. Это хорошо, если у вас есть только один или два таких образа, но даже больше этого (особенно если вы используете SSD) приведет к тому, что вам не хватит места.
Чтобы обойти это ограничение, мы будем использовать PiShrink, скрипт, который автоматически сжимает изображение Pi, а затем автоматически изменяет размер до максимального размера SD-карты при загрузке. Это также значительно ускоряет копирование изображения обратно на SD-карту.
К сожалению, этот инструмент доступен только в Linux. Если у вас не установлен Linux, вы можете установить последнюю версию Ubuntu или Linux Mint на виртуальной машине и запустить там этот скрипт. Вот как это использовать:
1. Загрузите скрипт PiShrink и сделайте его исполняемым. В Терминале введите следующие две команды:
wget //raw.githubusercontent.com/Drewsif/PiShrink/master/pishrink.sh chmod + x ./pishrink.sh
2. Запустите скрипт, после чего укажите имя изображения, которое вы хотите сжать.
sudo ./pishrink.sh ./raspbian_backup.img

3. Изображение будет уменьшено. После этого вы можете записать сжатый файл изображения на SD-карту, как указано выше. Например, в Linux:
sudo dd if = ~ / raspbian_backup.img of = / dev / sdb
Клон Raspberry Pi SD-карта для легкого восстановления
Так что это все о клонировании или резервном копировании и восстановлении существующих установок Raspberry Pi. Вам больше никогда не придется терять идеально работающую установку ОС Raspbian на Raspberry Pi, чтобы попробовать новый дистрибутив или классный проект. Просто сделайте резервную копию вашей установки, повозитесь и восстановите образ, когда закончите. Не становится проще, чем это.
Как вам понравился этот способ резервного копирования ваших установок Raspberry Pi? Есть лучший способ? Вопросы? Комментарии? Дайте нам знать в комментариях ниже.