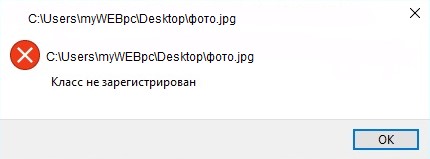- Ошибка «Класс не зарегистрирован» в Windows 10 и ее исправление
- Ошибка «Класс не зарегистрирован» при открытии изображений
- Ошибка «Класс не зарегистрирован» при запуске универсальных приложений
- Ошибка при запуске браузеров
- Ошибка «Класс не зарегистрирован», процесс explorer.exe
- Зарегистрируйте классы вручную
- Появляется ошибка – «Класс не зарегистрирован»
- Ошибка «Класс не зарегистрирован» изображений и картинок
- Возникновение ошибки при запуске программ
- Explorer.exe класс не зарегистрирован Windows 10
- Избавление от «дыры» службой компонентов
- Класс не зарегистрирован при использовании браузера
- Ошибка «Класс не зарегистрирован» в Windows 10
- Исправить ошибку, когда класс не зарегистрирован в Windows 10
- 1. Перезапуск проводника
- 2. Приложения по умолчанию
- 3. Сбросить магазин Windows 10
- 4. Поврежденные системные файлы
- 5. Регистрация ExplorerFrame.dll
- 6. Перерегистрировать Windows DLL
Ошибка «Класс не зарегистрирован» в Windows 10 и ее исправление
Проблемы при запуске программ или открытии файлов не всегда указывают на ошибку, например, невозможность запуска 64-битной программы в 32-битной системе является следствием ограничений архитектуры, а не следствием ошибки. Другое дело, когда проблема не связана с архитектурой процессора и явно указывает на ошибку, примером чему может служить распространенная ошибка с лаконичным описанием «Класс не зарегистрирован» .
И кодом 0x80040154 при открытии изображений, а также запуске вполне удачно установленных или интегрированных системных приложений.
Чаще всего с этой ошибкой приходится сталкиваться при открытии изображений формата JPEG , но может быть и иначе, когда ошибка выдается в момент открытия браузера, установленных из Windows Store приложений и даже при открытии меню Пуск. Причиной ошибки может стать повреждение некоторых системных файлов, но обычно она вызывается сбоем регистрации соответствующей динамической библиотеки, используемой прикладными программами, теми же графическими вьюверами или браузерами. Существуют несколько способов устранения этой ошибки, однако способ будет зависеть от того, какое именно приложение дало сбой.
Ошибка «Класс не зарегистрирован» при открытии изображений
Проблема решается сбросом или переустановкой графического просмотрщика, при открытии которым изображения возникает ошибка.
Для начала можно просто зайти в раздел параметров «Приложения по умолчанию» и нажать там кнопку «Сбросить».
После этого перезапускаем Проводник и смотрим, открываются ли изображения в стандартном приложении «Фотографии».
Если да, хорошо, но может быть нужно, чтобы изображения открывалось в другом просмотрщике? Просто назначьте его в разделе «Приложения по умолчанию» в качестве программы по умолчанию, а если ошибка повторится, переустановите проблемную программу.
Ошибка «Класс не зарегистрирован» при запуске универсальных приложений
Если ошибка возникает при запуске UWP -приложений, устранить ее можно путем переустановки. Если это стороннее приложение, удаляем его через соответствующий раздел Параметров и устанавливаем заново из Магазина; если имеем дело со встроенной программой, сбрасываем ее в разделе Параметров «Приложения и возможности».
Исключения составляют штатные программы, для которых опция «Дополнительные параметры» и «Сброс» недоступны, такие приложения нужно будет переустановить через PowerShell (инструкции без проблем можно найти в сети) .
Ошибка при запуске браузеров
В этом случае действуем примерно по той же схеме, что и при устранении ошибки, возникающей при просмотре изображений — сначала назначаем в качестве браузера по умолчанию Microsoft Edge , затем проделываем то же самое с другим браузером.
В случае отсутствия положительного результата переустанавливаем обозреватель.
Ошибка «Класс не зарегистрирован», процесс explorer.exe
Разновидностью описываемой ошибки является также сообщение «Класс не зарегистрирован» с указанием на системный процесс explorer.exe . Проявляется ошибка чаще всего сбоями в работе меню Пуск или в работе отдельных его компонентов. Здесь можно порекомендовать, во-первых, отключение Internet Explorer 11 в разделе «Включение и отключение компонентов Windows».
Возможно, кому-то такое решение покажется странным, тем не менее, на форумах пользователи сообщают, что избавиться от ошибки им помог именно этот способ.
Если отключение IE не поможет, откройте командой dcomcnfg службы компонентов Windows и перейдите в раздел Службы компонентов -> Компьютеры -> Мой компьютер -> Настройка DCOM и кликните по последнему элементу дважды.
Если при этом вам будет предложено зарегистрировать любой из входящих в DCOM компонентов, дайте согласие. Если ничего подобного не произойдет, в окне просто будет выведен список компонентов, данное решение вам не подходит.
Зарегистрируйте классы вручную
Так как ошибка «Класс не зарегистрирован» нередко вызывается сбоем регистрации библиотек, попробуйте перерегистрировать все DLL и компоненты OCX вручную.
Для этого откройте от имени администратора командную строку (не PowerShell) и выполните одну за другой четыре эти команды:
for %x in (C:\Windows\System32\*.dll) do regsvr32 %x /s
for %x in (C:\Windows\System32\*.ocx) do regsvr32 %x /s
for %x in (C:\Windows\SysWOW64\*.dll) do regsvr32 %x /s
for %x in (C:\Windows\SysWOW64\*.ocx) do regsvr32 %x /s
Если у вас 32-битная система, можно ограничиться только двумя первыми командами.
По большому счету на этом всё.
Если ни один из приведенных способов исправления ошибки не помог, прибегните к проверенному и надежному способу — откату Windows к ближайшей системной точке восстановления.
Ошибки с указанием на переполнение стекового обмена в Windows всегда являются поводом для беспокойства, поскольку .
Разделение объемного документа Word на несколько частей может обернуться для пользователя настоящей головной болью, особенно .
Практически все компьютеры могут использоваться не только для обработки, но и для хранения информации, доступной .
Если вам нужно получить сведения об исполняемом файле и причем получить по максимуму, использование для .
Появляется ошибка – «Класс не зарегистрирован»
Перед процессом избавления маленького «дефекта» в системе необходимо узнать причину её появления. Как известно, возникает она при открытии файла картинки любого формата либо ярлыка программы. В Windows 10 проблема замечена после запуска параметров системы. Ошибку исправить просто, зная, при запуске какой программы она появляется. Сейчас мы попробуем избавиться от проблемы, именуемой – Класс не зарегистрирован.
Ошибка «Класс не зарегистрирован» изображений и картинок
В один прекрасный момент, открыв любимую фотографию вы сталкиваетесь с указанной выше ошибкой. Так как же ее исправить в данном случае? На самом деле ответ кроется в программном обеспечении, которое работает с изображениями. Если оно встроенное в Windows 10 и стоит по умолчанию, то остается поставить по умолчанию другую программу. Делается это следующим образом:
- Запускаете окно «Параметры» с помощью комбинации Win+I;
- Переходите в раздел «Приложения», дальше в подраздел «Приложения по умолчанию»;
- Ищем опцию «Просмотр фотографий» изменяем ПО на другое;
- Если там уже стоит какое-то ПО, опуститесь ниже и жмём кнопку «Сбросить».

Теперь нужно открыть диспетчер задач и сбросить проводник, а сделать это можно так:
- Диспетчер задач запускаем клавишами Ctrl+Shift+Esc (или как удобнее);
- Находим пункт «Проводник»;
- Нажав на него, ниже щелкаем по кнопочке «Перезапустить»;
- На всякий случай перезагружаем компьютер;
- Пробуем открыть изображение.
Очень надеюсь, что с картинками и ошибкой «Класс не зарегистрирован» вы справились. Есть немного другой вариант открытия картинок. Можно нажать по ней правой кнопочкой мышки, выбирая параметр «Открыть с помощью» и использовать другую программку. Естественно, оно должно находиться на компьютере.
С фотографиями разобрались, но что делать, если ошибка появляется во время запуска приложений системы?
Возникновение ошибки при запуске программ
Если это связано с несистемными приложениями, тогда их можно переустановить или заменить на альтернативные варианты. Из-за проблемки с системным ПО, ошибка может сопровождаться кодом 0x80040154.
- Для избавления от данной напасти придётся избавиться от встроенного приложения, а делается это через консоль PowerShell.
- Второй вариант – повторная установка этих приложений или одной программы.
Explorer.exe класс не зарегистрирован Windows 10
Открытие меню Пуск может привести к появлению всё той же ошибки, правда еще вы увидите слово Explorer.exe. Решение следующее:
- Введите в поиске «Программы и компоненты», посетите утилиту;
- В утилите слева жмём пункт «Включение или отключение компонентов Windows»;
- Уберите галку с опции «Internet Explorer 11» и сохраните изменения.
Не помогло? Придётся прочитать статью, почему не работает меню Пуск в Windows 10.
Избавление от «дыры» службой компонентов
В любой версии Windows есть утилита – служба компонентов. Думаю, она нам поможет в независимости от причины происхождения проблемы. Сценарий работы будет таким:
- Открываем окно «Выполнить» клавишами Win+R и прописываем dcomcnfg ;
- В отрывшемся окошке доходим до вкладки «Мой компьютер»;
- С правой стороны выбираем параметр «Настройка DCOM»;
- Может появиться маленькое окошко с предложением зарегистрировать компоненты, соглашайтесь;
- Когда процесс регистрации закончиться перезагружаете ПК.
Довольно быстрый способ не так ли? Но это не значит, что он 100% поможет. Есть еще моменты, и их я хочу разобрать, поехали.
Класс не зарегистрирован при использовании браузера
Как в первом разделе этой статьи, вам надо войти в раздел «Приложения» и подраздел «Приложения по умолчанию». Там найдите опцию «Задать значения по умолчанию».
Вы увидите окошко, где выбираем браузер, при открытии которого появлялась ошибка, после чего жмём «Использовать эту программу по умолчанию».
Если проблема имеет место в Microsoft Edge, прочитайте статьи ниже.
Дополнительные действия
Ошибка могла возникать недавно, но были установлены какие-то программы, тогда их надо удалить. Перезапускаете компьютер и пробуете открыть браузер или что-то другое.
Проблема также возникает из-за повреждения реестра, а значит его нужно восстановить. И конечно же вирусы, куда же без них. Проверьте компьютер на вредоносы всеми известными способами. На этом сайте есть раздел «Безопасность», ознакомьтесь с ним.
Самый последний вариант избавления от «дыры» в системе – сбросить систему (вернуться к точке восстановления или просто переустановить).
По поводу дополнительных вопросов обращайтесь в комментарии.
Ошибка «Класс не зарегистрирован» в Windows 10
Ошибка «Класс не зарегистрирован» может появиться при использовании браузера Google Chrome, Excel, Фотографии, Explorer, Outlook и т.п. Также, ошибка появляется, когда пользователь открывает файлы в формате JPG или PDF.
В большинстве случаев, виновником незарегистрированного класса в Windows 10, является то, что конкретная DLL библиотека не зарегистрирована или сам DLL файл поврежден.
Разберем, что делать и как исправить, когда в Windows 10 появляется ошибка, что класс не зарегистрирован при открытии JPG, PDF файлов или при использовании программ.
Исправить ошибку, когда класс не зарегистрирован в Windows 10
1. Перезапуск проводника
Нажмите сочетание клавиш Ctrl+Shift+Esc, чтобы открыть диспетчер задач. В диспетчере задач во вкладке «Процессы» найдите «Проводник«, нажмите по нему правой кнопкой мыши и выберите «Перезапустить«. Это перезапустить Explorer.exe, после чего проверьте, устранена ли ошибка.
Примечание: iCloud у некоторых пользователей был виновником ошибки «Класс не зарегистрирован». Перейдите в во вкладку «Автозагрузка» и отключите его с автозапуска. Перезагрузите ПК.
2. Приложения по умолчанию
Откройте «Параметры» > «Приложения» > «Приложения по умолчанию» > и справа нажмите «Сбросить«.
3. Сбросить магазин Windows 10
Если ошибка появляется при открытии фотографии в формате JPG, то сбросим магазин Windows 10, а точнее все UWP приложения. Конечно, можно сбросить просто одно приложение «Фотографии», но нет, это не всегда помогает.
Запуcтите PowerShell от имени администратора и введите ниже команду:
4. Поврежденные системные файлы
Запустите командную строку от имени администратора и введите ниже команды по очереди, которые автоматически найдут и исправят системные поврежденные файлы.
- sfc /scannow
- DISM /ONLINE /CLEANUP-IMAGE /RESTOREHEALTH
5. Регистрация ExplorerFrame.dll
Если вы получаете пустое сообщение Explorer.exe без указания на виновника, то нужно перерегистрировать библиотеку ExplorerFrame.dll. Запуcтите комаyдную строку от имени администратора и введите:
Если выдало ошибку, что не найдена в библиотеке, не паникуйте, а двигайтесь к способу 4.
6. Перерегистрировать Windows DLL
Повторная регистрация всех файлов dll в системе может исправить ошибку с незарегистрированным классом. Обратите внимание, процесс получиться долгим и очень будет грузить оперативную память и ЦП. Во время процесса ничего не делайте, просто ждите окончание всего процесса. Если будут всплывающие окна, то просто жмите OK.
Запуcтсите командную строку от имени администратора и введите ниже команду